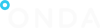How to Order a Virtual Server
IMPORTANT NOTE – In order to be able to order a Virtual Server, you need to already have:
For more information, please refer to the tutorials: How to Create My Wallet and How to Manage My Wallet |
Choose a model
Click one of the available buttons to access the list of Virtual Servers for each solution:
- General Purpose
- Computing-intensive
- Memory-intensive
For each Virtual Server the following details are provided in a table – explanation of the titles for each column is displayed when the cursor hovers over the information icon ![]()
- Model – flavor of the server
- RAM – size of memory configured on your virtual server
- Processor – number of virtual processors configured on your virtual server
- Storage – size of the virtual server allocated storage
- Bandwidth – allocated public bandwidth for your virtual server
Virtual Servers creation wizards
To order a Virtual server, users can choose among the Advanced Wizard option, for expert users, which consists of 7 steps, and the Fast Wizard option, for less experienced users, which is made of 2 steps.
Advanced Wizard
The Advanced Wizard option is for expert users and comprises 7 steps (ca. 5 minutes).
Click the Advanced Wizard button placed on the right of the model you have chosen, in the Virtual Server Creation Wizard column button.
![]()
Step 1 – Create virtual server
- Review the information summary of the server model you have chosen: these details are updated at every step of the Wizard
- System name field: provide a name for your Server. The length must be between 6 and 20 characters.
- Payment Plan: choose your payment plan, either monthly or hourly, by selecting the relevant option.
Please read the How the Wallet Works tutorial for more details and information. - Operating System: choose from the list either a Standard template or a Customised template.
- Click the Next button to move to the next tab (Step 2)
Step 2 – Storage Options
- Review the information summary of the server model you have chosen: these details are updated at every step of the Wizard
- Do you want persistent storage? (charges apply)
Persistent storage allows you to have a dedicated storage volume that can be dynamically attached to virtual instances.
Each volume can only be attached to a single instance at a time, but you can attach it to other instances after detaching it from the first instance.
Select Yes or No in the relevant drop-down menu.
-
- If you choose Yes to Persistent Storage, you have to select from the drop-down menu whether you want the Classic or the High Speed volume – prices for each are displayed.
- You are also asked if you wish to Delete volume at instance deletion:
Choose YES to delete the persistent storage volume at instance deletion.
Choose NO to keep your persistent storage volume when you delete your instance.
- Do you want additional storage? (charges apply)
You can add persistent storage volumes with sizes from 10GB to 2TB.
You can create as many volumes as you want, and attach them to a single instance.
Each volume can only be attached to a single instance at a time, but you can attach it to other instances after detaching it from the first instance.
Select Yes or No in the relevant drop-down menu.
-
- If you choose Yes to Additional Storage, you have to select from the drop-down menu whether you want the Classic or the High Speed volume– prices for each are displayed.
- You are then asked if you wish to Delete volume at instance deletion: select either Yes or No from the drop-down menu.
- Enter the size in GB – this field is mandatory
- Click the Next button to move to the next tab (Step 3)
Step 3 – Network Topology
- Review the information summary of the server model you have chosen: these details are updated at every step of the Wizard
- Choose the System Network Topology from the drop-down menu.
An explanatory table is added, listing the foreseen network topologies. - Click the Next button to move to the next tab (Step 4)
Step 4 – Network Configuration
- Review the information summary of the server model you have chosen: these details are updated at every step of the Wizard
- Specify whether you want to automatically configure your new Virtual Server on a new or on an existing system
- If you select Existing, you have to verify the information displayed for the Existing subnet and you have enter the last digits of the System IP address (this field is required)
- If you select New…, you have to choose and fill in the following information in the “New Subnet” section:
-
-
- Enable DHCP: tick the checkbox if you want to enable DHCP
- Do not set-up default gateway (I will manage it): tick the checkbox if you want to manage yourself the default gateway
- Subnet CIDR field: insert the numbers (this field is required)
- Subnet start IP: (this field is required)
- System IP address: insert the numbers (this field is required)
- System IP address: insert the numbers (this field is required)
-
- Click the Next button to move to the next tab (Step 5)
Step 5 – SSH Key generation
- Review the information summary of the server model you have chosen: these details are updated at every step of the Wizard
- If you are unsure whether you already have an SSH Private Key, you can check for existing SSH keys from the Existing SSH Access key drop-down menu and select the appropriate one
- If you do not already have an SSH key, you must generate a new one: tick the Generate new SSH key for the system checkbox
- If you have chosen to generate a new SSH Key, provide a SSH Key name in the relevant field.
- Read carefully the Note, advising to save the SSH Private Key in a secure place, as the system is not managing or saving private keys.
If an SSH Private is lost, you might not be able to access the Virtual server anymore. - Click the Next button to move to the next tab (Step 6)
Step 6 – Summary
- Review the final information summary relating to the options you have selected for the server model you are ordering.
- Click the Create button to create your virtual machine. Wait the end of creation process. Please note that this may take around 1-2 minutes.
- SSH Key Summary
Review the details, then click the Download button: your SSH Private Key (in .txt format) will automatically be saved in your Downloads folder. - Click on Done to confirm you have download the key. A pop-up window appears and remind you to download the key. Click on “Continue” (if you have downloaded it and close the Server creation wizard) or Cancel (if you forget to download it).
Your Virtual Server has been created with your chosen configuration, and you are now able to access it, using the SSH Private Key you have downloaded and saved.
Fast Wizard
The Fast Wizard option is for non expert users and comprises 2 steps (ca. 3 minutes).
Click the Fast Wizard button placed on the right of the model you have chosen, in the Virtual Server Creation Wizard column.
![]()
Step 1 – Create virtual server
- Review the information summary of the server model you have chosen: these details are updated at every step of the Wizard
- System name field: provide a name for your Server
- Payment Plan: choose your payment plan, either monthly or hourly, by selecting the relevant option.
Please read the How the Wallet Works for more details and information. - Operating System: choose from the list either a Standard template or a Customised template.
- Do you want persistent storage? (charges apply)
Persistent storage allows you to have a dedicated storage volume that can be dynamically attached to virtual instances.
Each volume can only be attached to a single instance at a time, but you can attach it to other instances after detaching it from the first instance.
Select Yes or No in the relevant drop-down menu.
- Click the Next button to move to the next tab (Step 2)
Step 2 – Summary
- Review the information summary of the server model you have chosen.
- Read carefully the note regarding the SSH Private Key which is being generated and which you should keep in a safe place, as the system does not save it for you.
If you lose your SSH Private Key you might not be able to access your Virtual Server anymore. - Click the Create button to create your virtual machine. Wait the end of creation process. Please note that this may take around 1-2 minutes.
- SSH Key Summary
Review the details, then click the Download button: your SSH Private Key (in .txt format) will automatically be saved in your Downloads folder. - Click on Done to confirm you have download the key. A pop-up window appears and remind you to download the key. Click on “Continue” (if you have downloaded it) then close the Server creation wizard or “Cancel” (if you forgot to download it).
Your Virtual Server has been created with your chosen configuration, and you are now able to access it, using the SSH Private Key you have downloaded and saved.