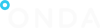How to Create My Wallet
In order to be able to buy a Virtual Server from the ONDA User Portal, you need to create your Wallet first and then recharge it.
| The Wallet creation is performed from your Personal Support Area, identified with your Firstname Lastname. |
- At login, click the Personal Support Area button
- Click Menu on the top left corner > Wallet > Create my Wallet
Step 1 – Create My Wallet
- Review the instructions relating to the Terms & Conditions accepted during the registration process and to the wallet recharge.
- Click the Next button to move to the next tab (Step 2)
Step 2 – Wallet creation
- Wallet name: Enter a name for your Wallet – this is the name that will be displayed on the ONDA User Portal home, on the Virtual Infrastructure button.
- Country: select your Country from the drop down list.
- Fiscal Category: Select your Category from the drop down list:
- Agency
- Company
- Non-profit
- User
- Public Administration
- Tax-exempt: select the checkbox if the declared fiscal category is not subject to taxes.
- Tax-exempt regulation: if the Tax-exempt checkbox is ticked, select the applicable regulation from the drop-down menu.
- Click the Next button to move to the next tab (Step 3)
Step 3 – Attachments
This step is only visible (and mandatory) for users who selected the Tax-exempt box in step 2 and therefore need to upload the relevant documentation.
Attach any relevant document to certify your tax exemption eligibility and/or any other documents necessary for the invoicing.
Please note that the wallet recharge will be not allowed, in case of tax exemption auto-certification, until the provided documentation is verified.
- Click the Select button
- A File Explorer window opens up where you can choose a file from your computer
- Choose the file and click Open on your File Explorer to upload the file
- The File name now appears in the Attachments section
- Click the Remove link next to the File name if you want to delete the uploaded file
- Click the Next button to move to the next tab (Step 4)
Step 3 / 4 – Edit Wallet fiscal information
- Fill in all the fields which are mandatory [1] and needed for invoicing purposes
- Click the Next button to move to the next tab (Step 5)
Step 4 / 5 – Summary
- Review the information inserted for your Wallet.
You can go back and edit any of the tabs by clicking the Back - Click Save A pop-up message will confirm the successful wallet creation.
For all other categories, the company name, VAT number, full postal address and telephone number are mandatory.
For Public Administrations, the PA Code, necessary for e-invoicing, is also mandatory.